How to Fix Nuked Blackberry
This're that happen :
- The screen remains blank
- LED Lights On - Off many times .... red LED for about 5 seconds, and die about 2-3 seconds
- Can't get connected to PC via USB, you'll hear the notorious sound of connected and disconnected USB device in tune with the LED
This condition is called the "Nuked" Blackberry.
How to fix it :
1. Connect Blackberry to PC via USB
2. install the Blackberry OS, try with ver 4.5 first- if there's no results, download and install version 4.2 (based on experience) - Do not forget to delete Vendor.xml
3. Run Desktop Manager
4. Click the App Loader - Start
5. Wait until "USB-PIN: UNKNOWN" appears... click Next right away ... if you missed it just wait till it appear again.
6. Then continue the process as install / upgrade OS.
If you're success here, congratulations
but if you got error 507, do this
Turn off Desktop Manager... then repeat the process from no. 3 ... and this time the PIN should've recognized. If not ...reinstall Desktop Manager with the Repair option.
Run the process till Blackberry run normally with ver 4.2, then upgrade it to 4.5.
Blackberry 8xxx series have 64 MB of internal memory, which is used jointly by the Operating System, RAM and Storage System ... if we use OS ver4.5 with a standard installation, leaving only about 24 MB. And if it used long enough, usually will begin to slow down when the rest memory below 10 MB.
So to free up some memory try to do this step :
1. Install the necessary applications only, there's no need to store application that you only use it once.
2. Avoid to install applications that are continuously running, such as Google
Mail or Yahoo Messenger, install what you need the most and do not activate the automatic connection ...
3. Do not keep unimportant emails.
4. No need to save the Chat History Logs of YM, GTalk, BB Messenger, or any other.
5. Restart BB if it started to slowed down.
6. Remove battery for a few minutes if restarting didn't have any effect.
7. Re-install your BlackBerry OS, and just choose the necessary ... example:
- Do not install language2, MDS, DOD Certificate, Password Keeper, Blackberry Maps if you dont have a GPS, BrickBreaker, Document To Go.
How to reinstall can be read here
- just install: BlackBerry Messenger, BlackBerry Attachment Service, MemoPad, Tasks
8. Install MaxMem via BlackBerry ... open the URL: http://mobile.blackberrytrade.com
By MaxMem, we can dispose : Themes that're not used, PTT (Push to Talk), Voice Activated Dialing (VAD), MDS, Ringtones. And it is relatively safe. We can uninstall this application after used.
So to free up some memory try to do this step :
1. Install the necessary applications only, there's no need to store application that you only use it once.
2. Avoid to install applications that are continuously running, such as Google
Mail or Yahoo Messenger, install what you need the most and do not activate the automatic connection ...
3. Do not keep unimportant emails.
4. No need to save the Chat History Logs of YM, GTalk, BB Messenger, or any other.
5. Restart BB if it started to slowed down.
6. Remove battery for a few minutes if restarting didn't have any effect.
7. Re-install your BlackBerry OS, and just choose the necessary ... example:
- Do not install language2, MDS, DOD Certificate, Password Keeper, Blackberry Maps if you dont have a GPS, BrickBreaker, Document To Go.
How to reinstall can be read here
- just install: BlackBerry Messenger, BlackBerry Attachment Service, MemoPad, Tasks
8. Install MaxMem via BlackBerry ... open the URL: http://mobile.blackberrytrade.com
By MaxMem, we can dispose : Themes that're not used, PTT (Push to Talk), Voice Activated Dialing (VAD), MDS, Ringtones. And it is relatively safe. We can uninstall this application after used.
BlackBerry Curve 8300 Tips and Tricks
These are some tips and tricks for BlackBerry Curve 8300. You can read a quick review for Blackberry Curve 8300 here.
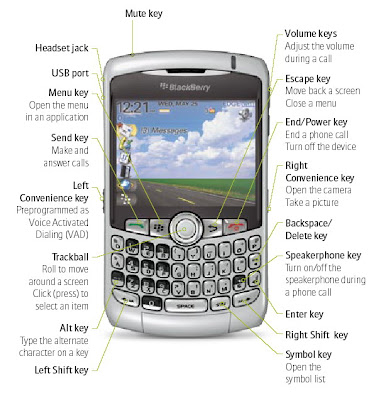
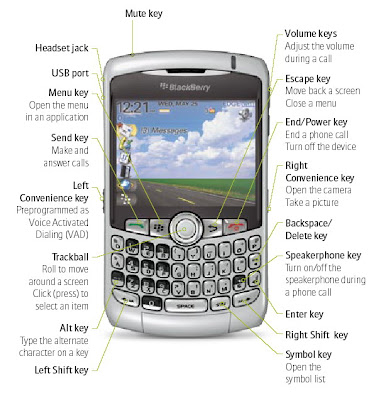
BlackBerry Basic | |
TO | DO |
Move the cursor | Roll the Trackball |
Exit a screen or move back a page in the browser | Press the escape key. |
Move to a list item or menu item | Type the first letter of the item. |
Select or clear a check box | Press the Space key. |
View available values in a field | Press the alt key |
Switch applications | Hold the alt key and press the escape key |
Continue to hold the alt key and | |
highlight an application | |
Release the alt key | |
Return to the Home screen | Press the end key. |
Delete a highlighted item | Press the backspace/Delete key |
Phone | |
TO | DO |
Answer a call | Press the Send key |
Insert a plus sign (+) when typing a phone number | Hold 0. |
Add an extension to a phone number | Press the alt key and the X key, Type the extension number |
Assign a speed dial number to a key | On the Home screen or on the Phone screen, hold the key. |
Turn on the speakerphone during a call | Press Speakerphone key |
Turn off the speakerphone during a call | Press Speakerphone key |
Type a letter in a phone number field | Press alt key and the letter key |
Check your voicemail | Hold 1 |
Move to the top of the Phone screen | Press the Space key |
View the last phone number you called | Press the Space key and the enter key. |
Press the Send key to dial the number | |
View your contact list on the Phone screen | Hold the Send key. |
Message | |
Within a Message | |
TO | DO |
Reply to a message | Press r |
Reply to all | Press L |
Forward a message | Press F |
File a highlighted email message | Press I |
View email address of a contact | In a message, highlight the contact. |
Press Q | |
To view the display name again, press Q | |
In a Message List | |
TO | DO |
Open a highlighted message | Press the enter key |
Compose a message from a message list | Press C |
Mark a message as opened or unopened | Press alt key and U |
View received messages | Press alt key and I |
View sent messages | Press alt key and O. |
View voicemail messages | Press alt key and V |
View SMS text messages | Press alt key and S. |
View call logs | Press alt key and p |
View all your messages again | Press escape key. |
Moving Around in Message List | |
TO | DO |
Move up a screen | Press the Shift key and the Space key |
Move down a screen | Press the Space key |
Move to the top of a message list | Press T |
Move to the bottom of a message list | Press b |
Move to the next date | Press n |
Move to the previous date | Press p |
Move to the next unopened item | Press U |
Move to the next related message | Press J. |
Move to the previous related message | Press K |
Typing | |
TO | DO |
Insert a period | Press Space key twice. The next |
letter is capitalized | |
Capitalize a letter | Hold letter key until capitalized letter appears |
Type an alternate character on a key | Hold alt key and the character key |
Type an accented or special character | Hold letter key and roll trackball to the left or right. For example, to type ü, hold U and roll the trackball to the left until ü appears. Release letter key when accented or special character appears. |
Type a number in a number field | Press a number key. You do not need to press the alt key. |
Type a number in a password field | Hold the alt key and press a number key |
Turn on NUM lock | Press alt key and the Left Shift key. |
Turn off NUM lock or CAP lock | Press the Shift key. |
Turn on CAP lock | Press alt key and the right Shift key |
Switch typing input languages | On the Language screen, verify that the Use Input Language Shortcut field is set to Yes. Hold the alt key and press the enter key. Continue to hold the alt key and Highlight a language. |
Release the alt key | |
Insert an ‘at’ sign (@) or a period (.) | In an email address field, press the Space key |
Type a symbol | Press the Symbol key. Type the letter that appears below the symbol |
Highlight a line of text | Press the Shift key and roll the trackball. |
Highlight text character by character | Hold Shift key and roll the Trackball |
left or right | |
Cancel a text selection | Press the escape key |
Cut highlighted text when typing | Press Shift key and the backspace/Delete key |
Copy highlighted text when typing | Press the alt key and click the trackball. |
Paste highlighted text when typing | Press the Shift key and click the trackball. |
Search | |
TO | DO |
Search for a contact in a list of contacts | Type the contact name or initials separated by a space |
Search for text in a message | Press S |
Search for text in an attachment or web page | Press F |
Search for text in a presentation | Verify that you’re viewing the attachment presentation in ‘text view’ or in ‘text and slide view’. Press F |
Attachment | |
TO | DO |
Search for text in an attachment | Press F |
Move to the last cursor position after closing and reopening an attachment | Press G |
In a Spreadsheet | |
TO | DO |
Move to a specific cell | Press G |
View the content of a cell | Press the Space key. |
Switch worksheets | Press V |
Highlight a worksheet. | |
Press the enter key | |
View hidden columns or rows | Press h |
Hide the columns or rows again | Press h |
In a Presentation | |
TO | DO |
Switch presentation views | Press M |
Move to the next slide | Press n |
Move to the previous slide | Press p |
Move to the last cursor position after closing and reopening a presentation | Verify that you’re viewing the in ‘text view’ or in ‘text presentation attachment and slide view’. Press G. |
Browser | |
TO | DO |
Insert a period (.) | in the Go To dialog box, press the Space key |
Insert a slash mark (/) | in the Go To dialog box, press the Shift key and the Space key |
Open the browser options | In the browser, press O |
Stop loading a web page | Press escape key |
Hide the browser | Press D |
Close the browser | Hold escape key |
On a Web Page | |
TO | DO |
Move to a specific web page | Press G |
Return to the home page | Press h |
Open the bookmark list | Press K. |
Add a bookmark | Press A |
View a list of web pages you’ve recently visited | Press I |
Refresh a web page | Press r |
View the address for a link | Highlight a link. Press L. |
View the address for a web page | Press p |
Save a web page to a message list | Press S |
Follow a highlighted link | Press the enter key |
Hide the banner | Press U |
View the banner again | |
View a thumbnail version of a web page | Press X. To return to the normal view, press any key. |
Navigating Within a Web Page | |
TO | DO |
Move up a screen | Press the Shift key and the Space key. |
Move down a screen | Press the Space key |
Move to the top of a web page | Press T |
Move to the bottom of a web page | Press b |
Camera | |
TO | DO |
Take a picture | Press the right Convenience key. |
Zoom in on a subject | Press the Volume up key or roll the trackball up |
Zoom out from a subject | Press the Volume down key or roll the trackball down. |
Change the flash mode for a picture | Press the Space key |
Change the size of the viewfinder | Press the Symbol key. |
Media Player | |
TO | DO |
Pause a video or song | Press the Mute key |
Resume playing a video or song | Press the Mute key |
Play the next song in a category | Press n |
Play the previous song in a category | Press p |
Rotate a picture | Press r |
Zoom in on a picture | Press I |
Zoom out from a picture | Press O |
Return to the original picture size | Press w |
BlackBerry Maps1 | |
TO | DO |
Zoom in on a map | Press I |
Zoom out from a map | Press O |
View status information at the top of a map | Press U |
Hide status information at the top of a map | Press U again |
To view tracking information at the bottom of a map | Press the Space key |
To hide tracking information at the bottom of a map | Press the Space key again. |
To move to the next direction on a route | Press n |
To move to the previous direction on a route | Press p |
Calendar | |
Note: For shortcuts to work in Day view, in the calendar options, | |
set the enable Quick entry field to no | |
TO | DO |
Schedule an appointment | Press C |
Change to Agenda view | Press a |
Change to Day view | Press D |
Change to Week view | Press w. |
Change to Month view | Press M |
Move to the next day, week or month | Press the Space key. |
Move to the previous day, week or month | Press the Shift key and the Space key. |
Move to the current date | Press T |
Move to a specific date | Press G |
Make Your Blackberry Work Faster
- Make Free Calls
Well now we have an app for all blackberry users:
Just install it.....
- Free calls from BB -» BB,
If 2 BB users have the same application, they can call each other for free
- Remember - the person u calling must have installed it 4 it to work.
- Make use of this and broadcast......
Restart Your Blackberry Without Removing Your Battery
Hey Friends.......
Now no need to remove your battery to restart your
Blackberry,
I have got new trick to restart Bl@ckberry
just press alt+right shift+del
and Your phn will be restart .......
Blackberry Messenger Tricks & Tips
User BBM (BlackBerry Messenger) still familiar with group chat. Yes, with this feature, you can form a group online,
You can catapult the news or topic of conversation at any time to members of other groups, and they can be above it.
This fuel is usually a chat group created by a community, such as a collection of co-workers, colleagues sehobi, alumni of a school, and the like. Not just to chat, each member also upload pictures to be shown to other members. Other members can comment on it.
Active chat group sometimes also “brought” to your BB. Maklim, as do a group chat, chat and image data back and forth in there. Memory can be full of it. To avoid this problem and make the chat on BBM Group is always current, use the following tips:
BB Not Slow Due for Group Activities
Have you ever experienced BB to slow or sometimes hangs suddenly, when they wanted to access one of the group? This happens because of the many chat group that is on solid fuel or activities in those groups. No need to remove the existing chat, because there are tricks for the performance of BB remains smooth.
- First, Run your fuel. Press the BB menu button, then select [Options]. In the window “Options”, find the menu “Show Recent Update”, then select option [None] to the menu. Uncheck the menu “Combine Recent Updates From Same Contact / Group” and “Display Music Update from Contacts”. Press the [Black] and select [Save] on the notification that appears.
- Next you need to adjust settings for each group. Select one group, then press the BB menu button, and select [View Group Details]. In the window “Group Details, set the menu” Save Chat History “to the option [Never] or [Media Card].
- Next, try to go to a group. Within each group there will be a menu category “Group Activities” and “Group Updates”. Select the content group chat at the top in the “Group Updates”, then press the BB button, and select the option [Delete Prior]. wait until all erased all the chat content.
- Press the BB button again and select [Delete] for top content that you chose earlier also be deleted.
- Make the process had been to all the chat groups that exist in your fuel account. After this, secured chat activity will go more smoothly.
Any images uploaded by you know other members in the group, will be automatically stored in the memory of your BB. If you enter the gallery images in “Media”, then there is a folder named “BlackBerry Messenger” which contains a chat in the fuel. Of course, the more images in the up-load, the more depleted all your BB memory.
Of course this will become a less efficient for your BB. By default, BB to save it into the device memory. But you can change it gar pictures are not placed or stored in a memory card only.
- For that, go to the fuel. Choose one of the group, and tekantombol BB menu, and select “Save Pictures” to the option [Never] or [Media Card]. Press the BB button and select [Save].
Have you ever experienced the problem can not view other members in the grop. The actual members of a group, for example, 30 members. However, that looks less than that. Some of these cases occur due to unequal fuel version used between members of the group.
Normally, users who use older versions of fuel can not see the existence of members who use the latest version of the fuel. To overcome this, update your fuel or get a friend who experience problems such renew its fuel.
- How, to enter into the Blackberry App World, then look for the BlackBerry Messenger application. If there is a notification to update your fuel version, click [Upgrade]. After the update, restart your BB.
Each group was given a barcode identity. With this, you or your friends get into a group just by scanning the bar code. To create these barcodes, you can simply go to your group or friends who have joined, then press the BB menu button, and select [View Group Details]. click [Display Group, bar code] and the barcode will appear.
- You can save the barcode into the picture, by pressing the BB, then select [Save Barcode Image]. You can spread it to other friends joined gar them to the group. To scan the bar code, go to the main window of fuel, and select [BlackBerry Groups] [a Group Scan Barcode].
NOW THIS A WORTHY BLACKBERRY BROADCAST !!!


